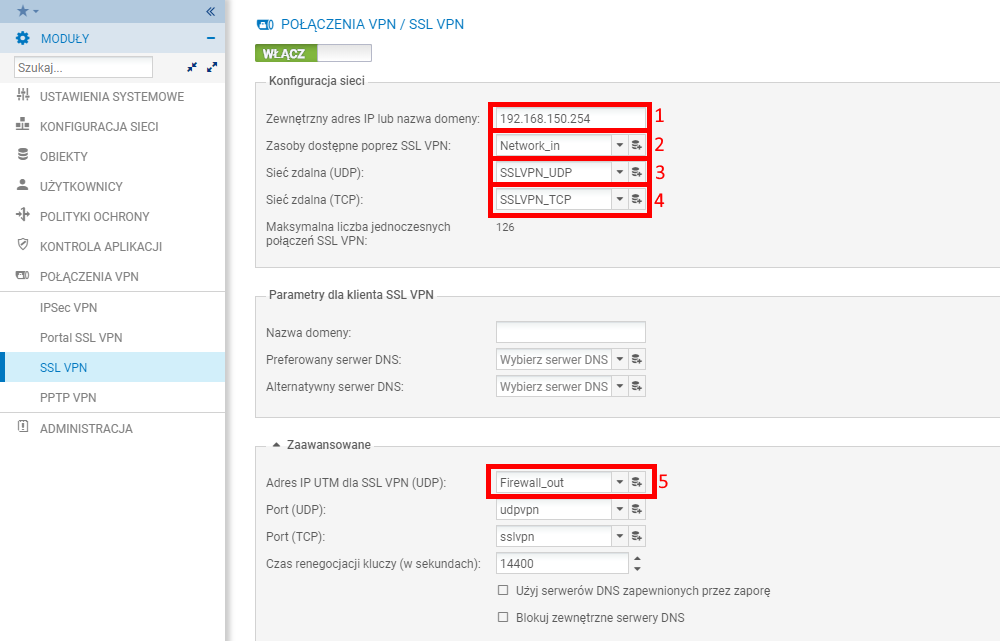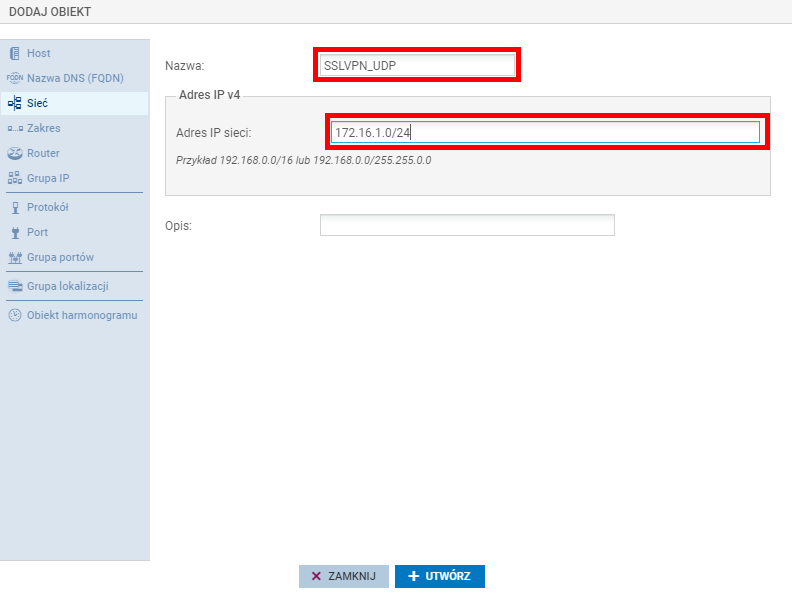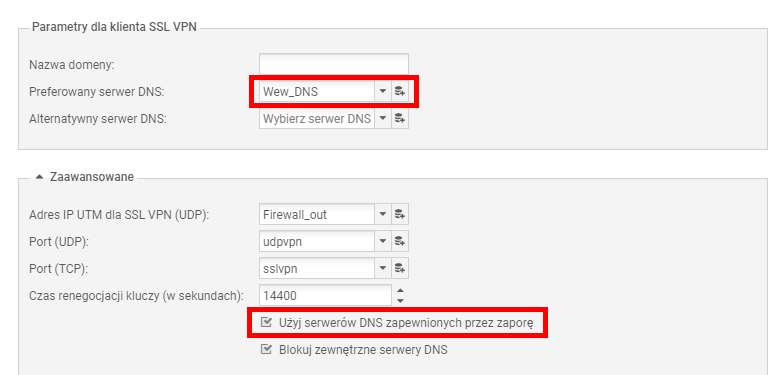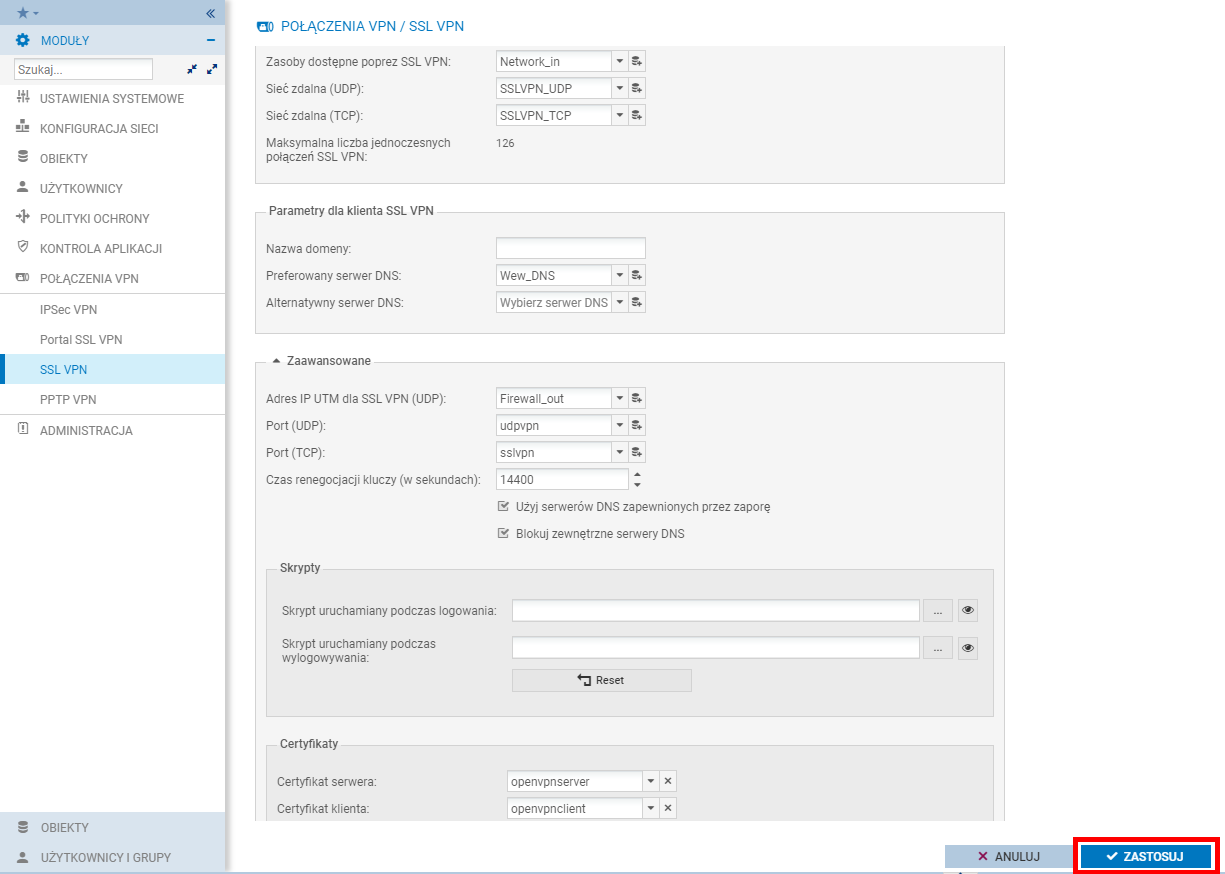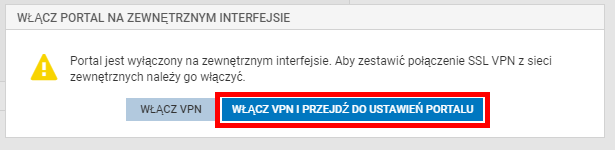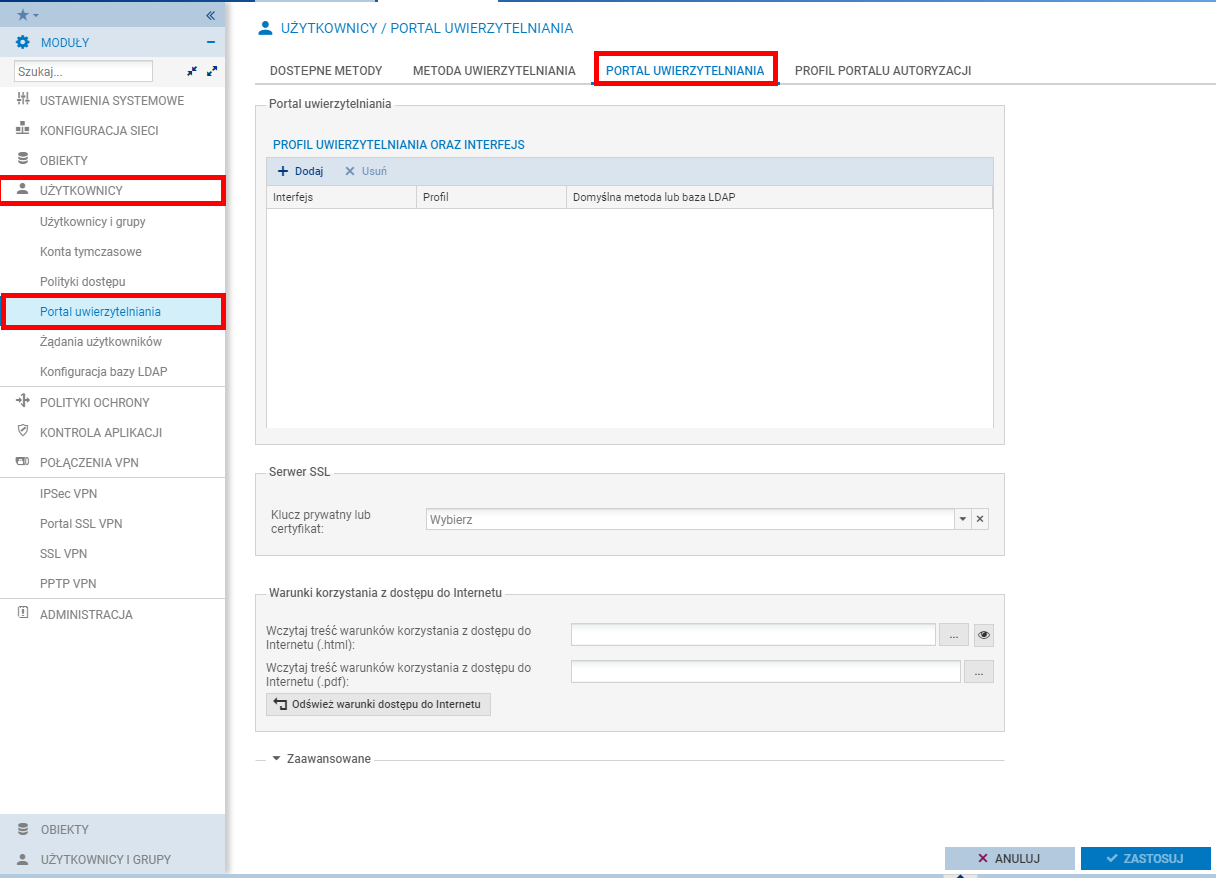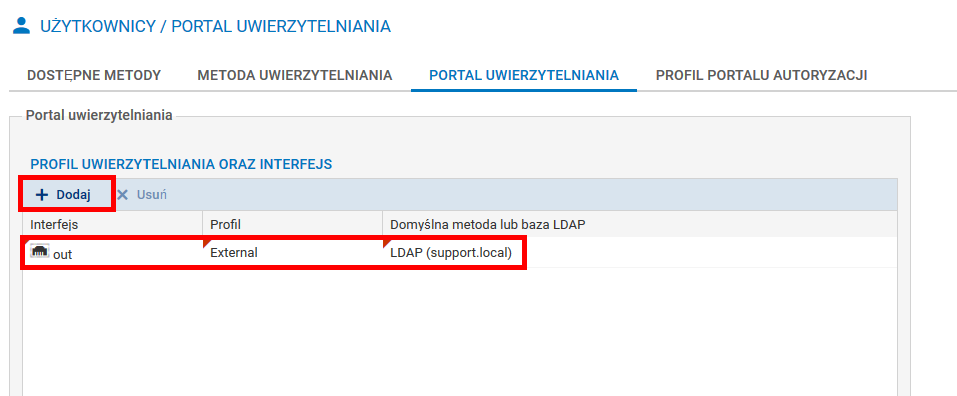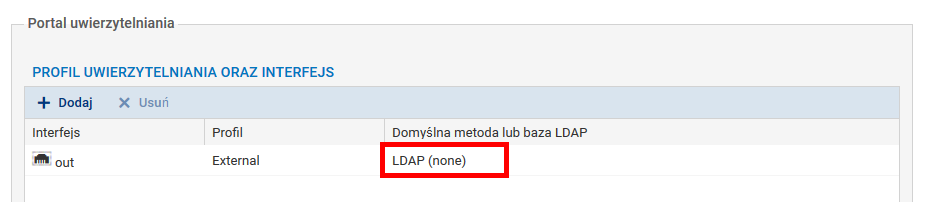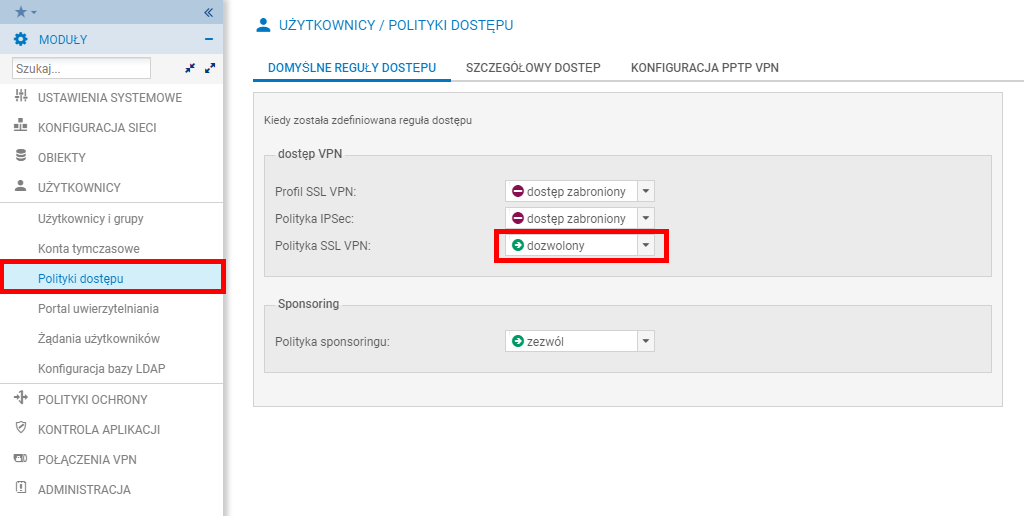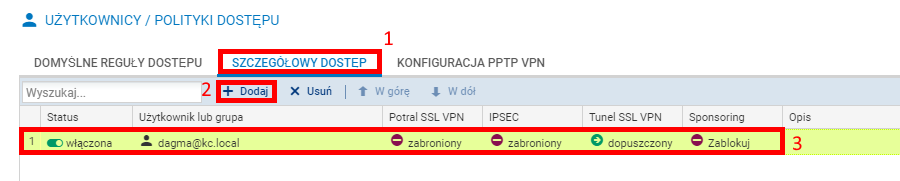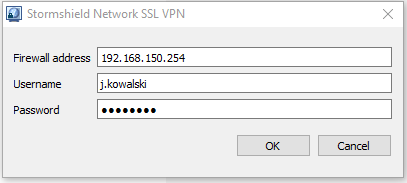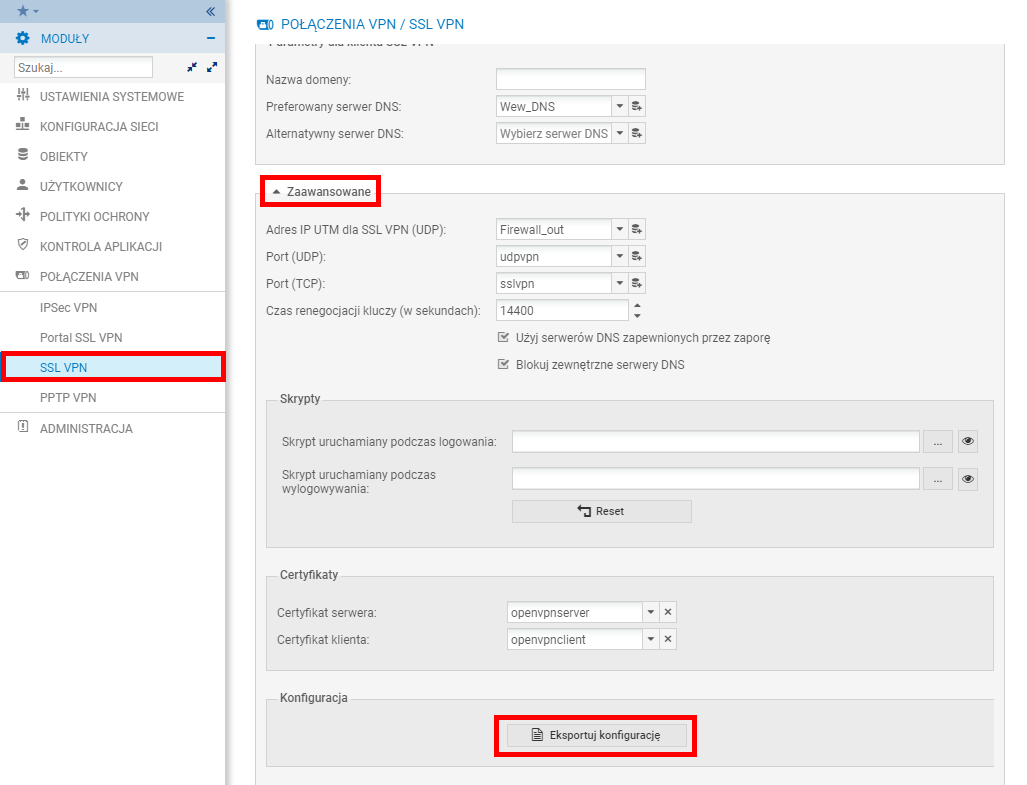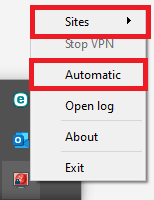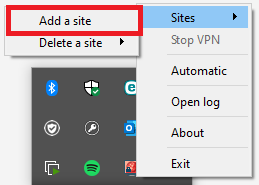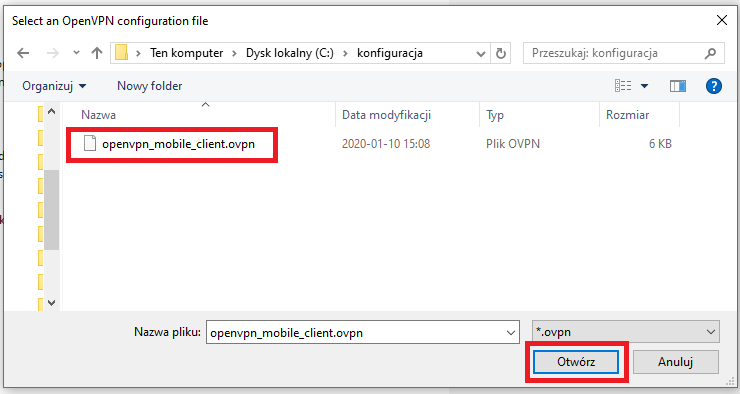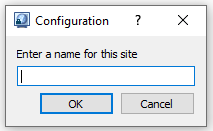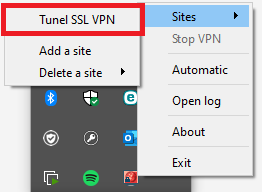Konfiguracja tunelu SSL VPN z wykorzystaniem dedykowanego klienta pod systemem Microsoft® Windows
firmware 4.x Film SSL VPN windows
1. Konfiguracja tunelu SSL VPN
Aby umożliwić łączenie się użytkowników za pomocą SSL VPN w pierwszej kolejności przechodzimy do sekcji Konfiguracja, gdzie będziemy wykonywać wszystkie zmiany.
Następnie w menu z lewej stronie wybieramy Połączenia VPN -> SSL VPN i wypełniamy pola analogicznie jak na poniższym zrzucie ekranu:
W pierwszym polu należy podać nasz zewnętrzny adres IP, na którym będzie nasłuchiwać usługa.
W drugim polu podajemy zasoby, które mają być udostępnione (obiekt Network_In w tym wypadku reprezentuje sieć podłączoną do interfejsu o nazwie „In”). W tym miejscu należy wskazać obiekt reprezentujący naszą sieć lub grupę adresów.
W trzecim polu podajemy sieć, w ramach której urządzenie będzie przydzielało adresy IP dla użytkowników podłączających się poprzez SSL VPN w ramach protokołu UDP – należy przy tym pamiętać, że sieć nie może zawierać się w żadnej z adresacji sieci wewnętrznych.
W polu czwartym podajemy sieć, w ramach której urządzenie będzie przydzielało adresy IP dla użytkowników podłączających się poprzez SSL VPN w ramach protokołu TCP – tutaj również używamy sieci, która nie zawiera się w żadnej adresacji sieci wewnętrznych oraz nie zawiera się w sieci SSL VPN (UDP).
W polu piątym podajemy wskazujemy interfejs zewnętrzny naszego UTM, na którym będzie nasłuchiwać nasza usługa, po protokole UDP
Jeżeli chcemy żeby klienci po zestawieniu tunelu wykorzystywali wskazany przez serwer DNS to możemy go wskazać w polu Preferowany serwer DNS oraz musimy rozwinąć ustawienia zaawansowane i zaznaczyć opcję „Uzyj serwerów DNS zapewnionych przez zaporę”.
UWAGA!
Jeżeli wskażemy serwer DNS, który nie jest osiągalny poprzez tunel SSL VPN to musimy odznaczyć opcję „Blokuj zewnętrzne serwery DNS” w ustawieniach zaawansowanych.
Po wypełnieniu powyższych pól, zapisujemy wprowadzone zmiany za pomocą przycisku „zastosuj”.
Zaraz po zapisaniu powinniśmy otrzymać informację dotyczącą wyłączonego portalu uwierzytelniania. Jest on wymagany do działania klienta Stormshield SSL VPN w trybie automatycznym. Jeżeli nie chcesz z niego korzystać pomiń następny krok. Różnica pomiędzy trybem automatycznym, a ręcznym znajduje się w 5 punkcie instrukcji.
Klikamy w Włącz VPN i przejdź do ustawień portalu, co spowoduje przeniesienie do zakładki Użytkownicy -> Portal Uwierzytelniania -> Portal Uwierzytelniania. Jeżeli jednak kliknęliśmy opcję Włącz VPN to przechodzimy do wyżej wspomnianej zakładki.
2. Konfiguracja portalu uwierzytelniania
W miejscu tym wskazujemy Interfejsy, na których ma nasłuchiwać nasz portal autoryzacji. Klikamy w Dodaj, a następnie z listy interfejsów wybieramy nasz interfejs OUT oraz wskazujemy profil External.
Jeżeli w kolumnie Domyślna metoda lub baza LDAP widzimy LDAP (none), jak na poniższym zrzucie ekranu to oznacza, że nie mamy podłączonej żadnej bazy użytkowników. Aby dowiedzieć się jak podłączyć lokalną bazę użytkowników, przejdź do instrukcji Tworzenie lokalnej bazy LDAP.
3. Konfiguracja polityk dostępu
Gdy już mamy skonfigurowany portal autoryzacji oraz tunel SSL VPN to teraz musimy zdefiniować czy wszyscy użytkownicy mogą zestawiać tunel, czy też tylko wybrany przez nas użytkownik. Konfigurujemy to w zakładce Użytkownicy -> Polityki dostępu. Globalne pozwolenie na zestawianie tunelu włączamy w zakładce Domyślne reguły dostępu:
Jeżeli chcemy jednak pozwolić jedynie konkretnemu użytkownikowi na zestawienie tunelu to przechodzimy do zakładki Szczegółowy dostęp, dodajemy użytkownika i w kolumnie Tunel SSL VPN wybieramy dopuszczony
4. Konfiguracja polityki Firewall
Ostatnią rzeczą, którą musimy zrobić po stronie urządzenia Stormshield to utworzenie reguły na firewall, która będzie pozwalała na komunikację z naszą siecią wewnętrzną, udostępnioną w ramach tunelu SSL VPN
5. Konfiguracja dedykowanego klienta Stormshield SSL VPN
Klienta Stormshield SSL VPN możemy skonfigurować w dwóch trybach. W trybie automatycznym oraz w trybie ręcznym. Tryb automatyczny jest trybem domyślnym i wymaga od nas włączenia portalu autoryzacji, do którego łączy się klient podczas zestawiania tunelu, w celu pobrania konfiguracji. W trybie ręcznym musimy sami ręcznie pobrać konfigurację i zaimportować ją do klienta
Plik instalacyjny klienta Stormshield SSL VPN jest dostępny do pobrania w strefie klienta (https://mystormshield.eu) w zakładce Downloads
a) Konfiguracja w trybie automatycznym
Po zainstalowaniu klienta, aby nawiązać połączenie zdalne wystarczy, że włączymy zainstalowaną aplikację i wypełnimy pola:
- Firewall Address – podajemy adres publiczny, na którym włączyliśmy nasłuchiwanie usługi (taki sam jak w konfiguracji urządzenia w punkcie 1)
- Username – login użytkownika
- Password – hasło użytkownika
b) Konfiguracja w trybie ręcznym
Jeżeli nie chcemy korzystać z portalu autoryzacji i chcemy korzystać z klienta w trybie ręcznym to po instalacji klienta musimy przejść ponownie na urządzeniu do zakładki Połączenia VPN -> SSL VPN, gdzie w części Zaawansowane, pobieramy konfigurację
Po pobraniu klikamy prawym przyciskiem na ikonę klienta Stormshield SSL VPN i odznaczamy opcję Automatic
Następnie raz jeszcze klikamy prawym przyciskiem myszy i klikamy w opcję Add a site, która jest dostępna w zakładce Sites
Znajdujemy pobraną przez nas konfigurację i klikamy w Otwórz.
Następnie zostaniemy poproszeni o nadanie nazwy dla naszego tunelu:
Teraz możemy połączyć się z naszą siecią wewnętrzną w bezpieczny sposób klikając dwukrotnie na ikonę klienta w zasobniku, podając wcześniej nazwę użytkownika oraz hasło
Jeżeli dodaliśmy więcej niż jedną konfigurację to zestawienie tunelu z jedną z lokalizacji wybieramy w zakładce Sites
Powiązane zagadnienia:
Podobne zagadnienia: